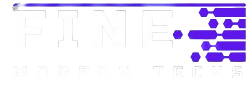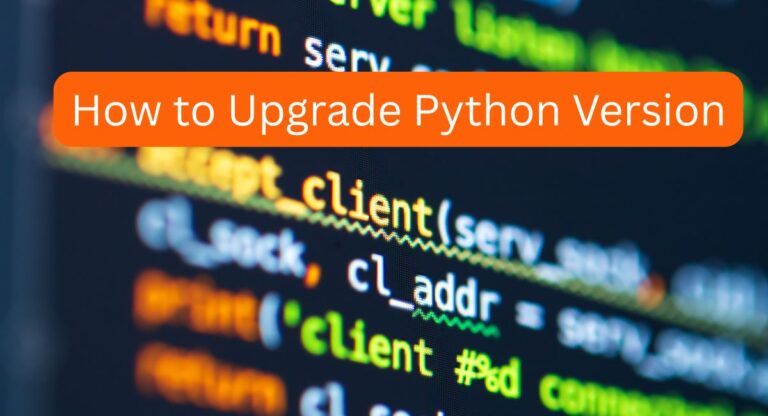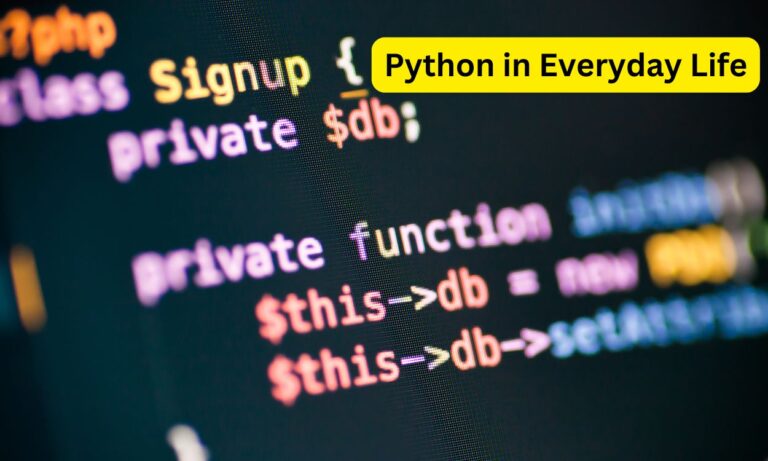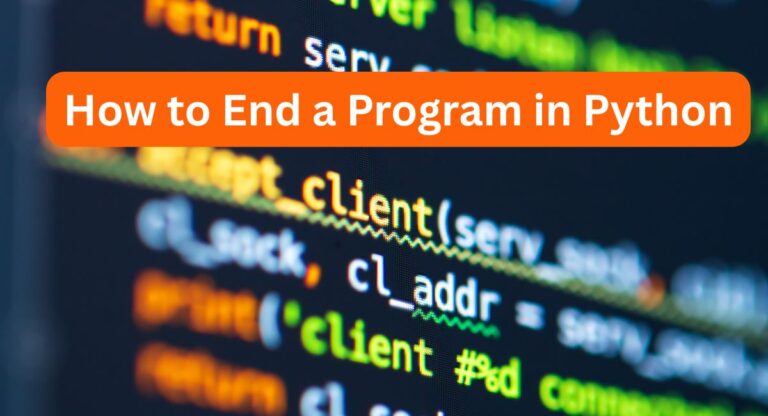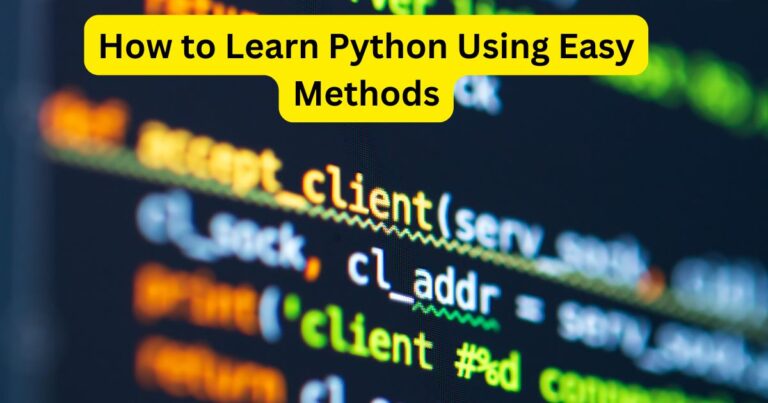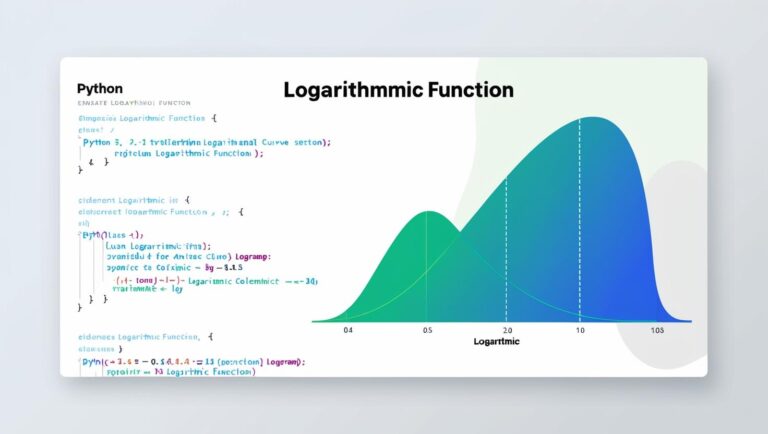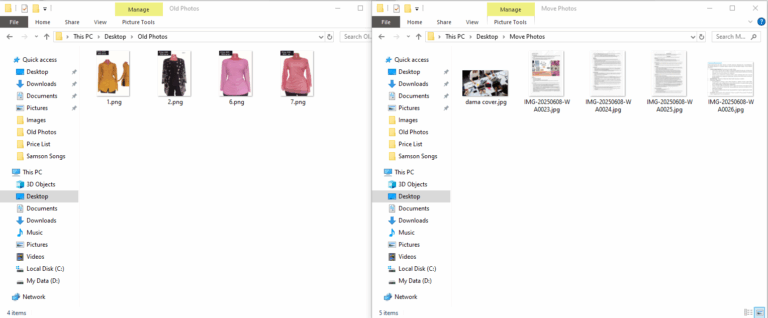How to Delete a Blank Page in Word
Deleting a blank page in Microsoft Word can be simple, but it may vary depending on the cause of the blank page. Here’s a step-by-step guide to help you remove it.
Method 1: Using the Backspace Key
- Navigate to the Blank Page:
- Open your Word document and scroll to the blank page you want to delete.
- Place the Cursor:
- Click at the very beginning of the blank page (or at the end of the page before it).
- Delete the Page:
- Press the Backspace key on your keyboard. This should remove the blank page if it’s empty.
2: Using the Delete Key
- Go to the Blank Page:
- As before, navigate to the blank page.
- Place the Cursor:
- Click at the start of the blank page.
- Delete the Page:
- Press the Delete key on your keyboard. This will delete the page if it’s empty.
Method 3: Adjusting Page Breaks
If the blank page is caused by a page break, you can remove it:
- Show Formatting Marks:
- Go to the Home tab and click on the ¶ icon (Show/Hide ¶) to reveal formatting marks.
- Locate the Page Break:
- Find the page break (usually indicated by a dotted line).
- Delete the Page Break:
- Click on the line and press the Delete key.
Method 4: Adjusting Paragraph Marks
Sometimes, extra paragraph marks can create a blank page:
- Show Formatting Marks:
- Again, click the ¶ icon in the Home tab.
- Delete Extra Paragraphs:
- If you see multiple paragraph marks (¶) on the blank page, select them and press the Delete key.
Method 5: Resize Content
In cases where the blank page is due to an oversized element:
- Check Content Size:
- Make sure no images or tables are extending beyond the page margins.
- Adjust the Size:
- Resize or move the content to ensure it fits within the page.
Conclusion
By following these methods, you should be able to delete a blank page in your Word document easily. If the issue persists, double-check for hidden elements or formatting issues that may be causing the blank page.